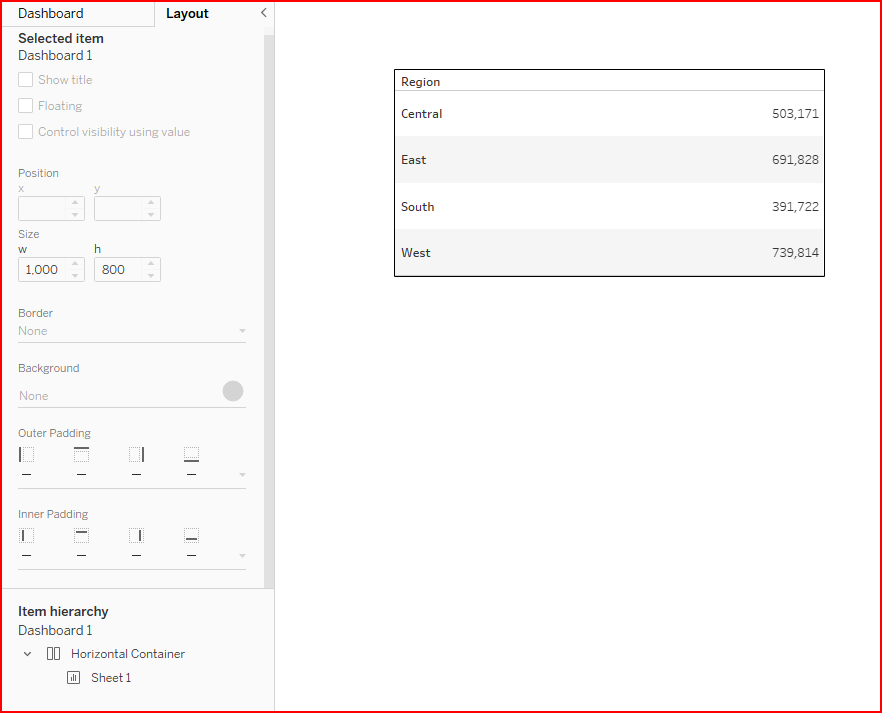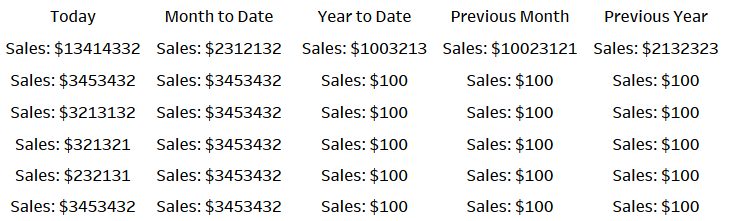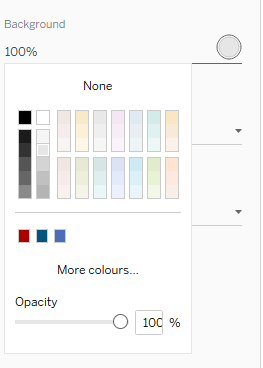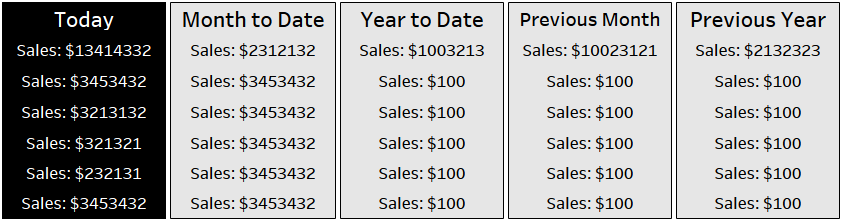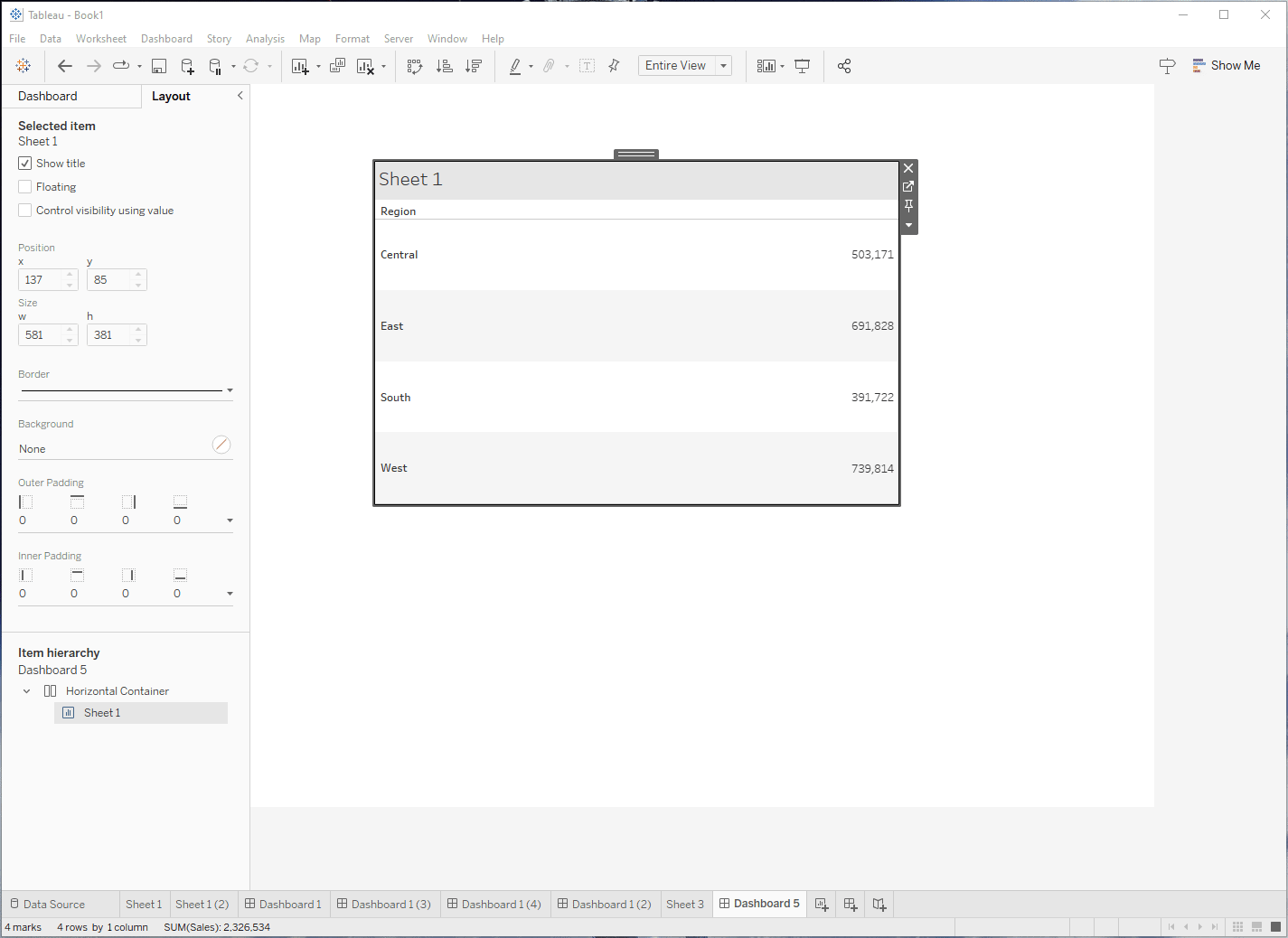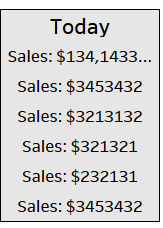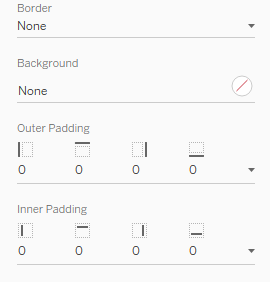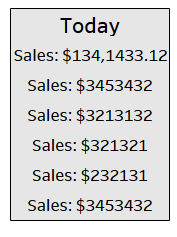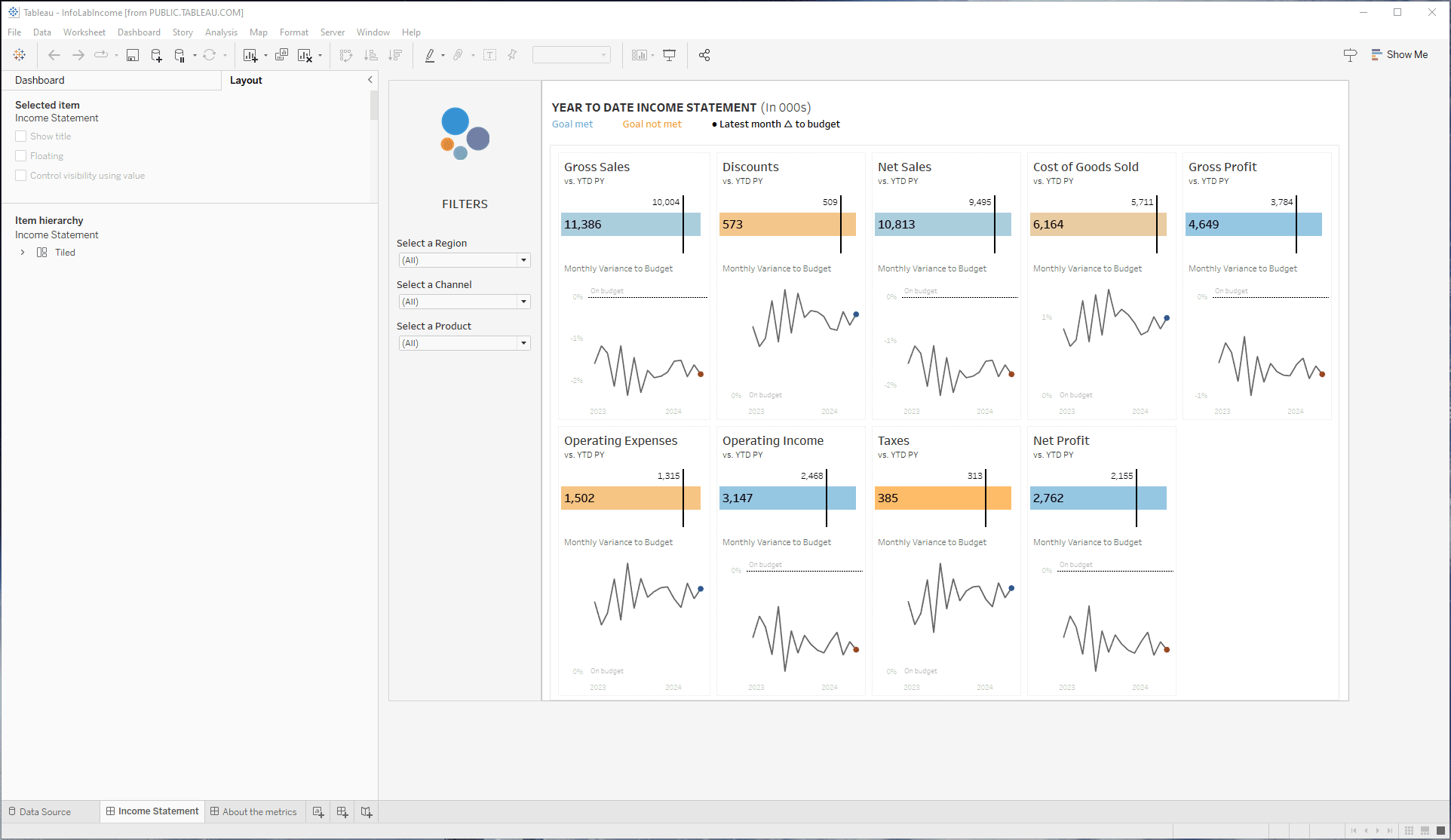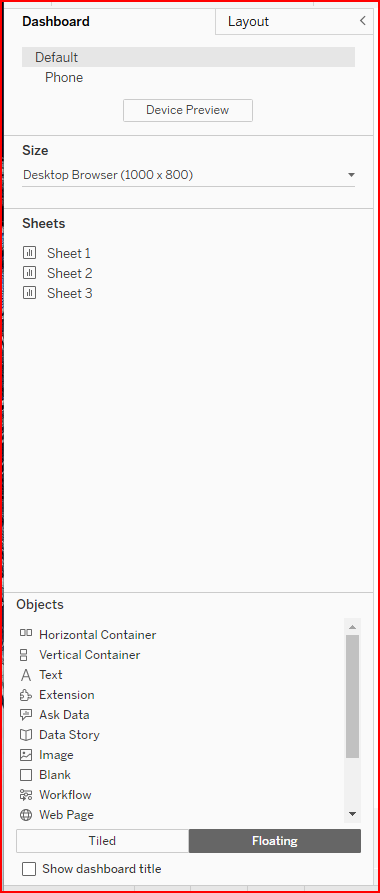Dashboard 仪表板
我在软件界面, 设计单元 worksheet→dashboard→story 那一课大概的介绍了Dashboard的这个概念. 现在有了更多的Tableau的知识之后, 我们可以更好的来学习Dashboard.
如果我们把一个Tableau开发项目的最后成品想象成一个报告,那么在传统纸质报告的时代. 每个报告几乎都有几页到几十页, 这几十页的报告里有文字有图表. 而得益于Tableau的帮助. 这些报告可以大大的浓缩成几页. 用户通过调整Filter, 就可以自行查找自己所关心的数据. 在Tableau中Dashboard就是我们报告中的'一页'
Dashboard这个词的使用
在现实工作当中, 有的用户会把我们最后创建的这整个报告都叫做Dashboard. 但是从Tableau的术语角度来说, 这是不准确的. 整个报告所保存成的文件我们叫Workbook, 而它的下一层, 也就是每一页才叫Dashboard. 不用太过于执着去纠正这种叫法. 如果想让双方都能明白. 我有时候会绕过这些技术术语. 就管这个报告叫Tableau Report. 然后Page 1, Page 2 基本上双方都不会有异议.
如何进入到Dashboard的设计界面
Tableau提供了两种方式来创建一个Dashboard.
第一种方式就是在Tableau的最下方, 中间这个田字格带一个加号标志的图标就是创建Dashboard的快捷键.
第二种方式就是在Tableau的最上方, 选项Dashboard下的第一个选项New Dashboard.
当一个空白的Dashboard创建好, 你会在最下方看到一个新的选项, 这个时候你就可以进入到Dashboard的设计界面了
Layout布局界面
如果说左侧的仪表板界面的目的是设计整个仪表板的整体布局. 那么Layout界面的作用就是对每个Object进行微调. 所以我觉得叫它Object Layout界面也不为过.
当我们把一个Container从Dashboard界面拖拽到右侧, 然后你再点击右侧的一个Container时, 这个Layout界面就会被激活.
整个Layout界面从上到下分为这么几个选项:
Selected Item - Vertical Container
Vertical Container在这里是指我们当前所选中并且准备编辑的Object. 主要是告诉你当前正在编辑哪个Object
在它的下边有三个选项, 分别为:
Show Title, Floating和Control visibility using value
☑️Show Title
Container自己是没有title的, 但是当Container里有Worksheet时, 这个选项能够控制每个Worksheet是否显示它们的Title.
☑️Floating.
Floating和Tiled是在Dashboard设计当中两个重要的概念. 很多人不是很清楚这两者之间的关系和区别所以会在这一课的后边做重点介绍.这里我先稍微调过一下
☑️Control Visibility using value
这个功能的意思就是基于一个值, 我们来决定是否显示一个图表. 这个值必须是True or False. True就显示, False就不显示.
这个值有两种可能, 一种就是来源于计算, 比如当某个计算满足这个条件了, 这个Container里所有的图表就都显示出来了. 另一种就是一个Parameter参数, 你可以手动控制.
使用场景
Control Visibility Using Value的一个重要用途就是控制谁能观看某个部分的内容, 谁不能. 比如我们可以设置
[User Group] = 'Finance' 那么只有来自Fiannce的这个User Group才可以看到这个图表里的内容
重点功能: Border | Background | Padding
这三个功能是整个Layout界面最重要的三个功能. 我们在Dashboard设计的收尾阶段, 对各个小的部分进行微调的时候, 就会经常使用到这些部分. 所以在这一部分, 我们需要一一讲解每一个功能.
Border 边框
Border是Tableau当中一个经常用到的功能. 它的效果是给Container的外围创建一个外框, 这样可以在视觉上创建出一定的分割的效果. 在下边的这个截图当中你可以看到, 我们的这个Total Sales By Region的表格外边就加上了黑色的边框. Border的添加也非常的直接. 你只需要选择边框的形式, 粗细和颜色边框就添加好了.
背景色的添加
添加背景色的选项比添加边框还要简单. 用户只有两个选项, 一个是选颜色, 一个是选Opacity透明度.
添加背景色的重要原则-浅色原则
背景色有一条非常要重要的原则就是它的颜色必须比我们所要传达的信息的颜色要浅. 而且要浅很多. 如果你观察Tableau所给你提供的Background Color的色板, 这并不是标准的色板, 所有的颜色都很浅.
我个人非常不推崇那种以深色作为基调的dashboard, 不管是黑色还是深蓝色, 还是深紫色. 所有的深色在视觉上都会给人压迫感, 反而让我们显示的信息变得不再那么重要. 有的人试图在面试的作品当中使用深色背景来达到一种我的作品与众不同的感觉, 但其实往往适得其反. 因为这表明你对颜色在信息传达上的理解欠缺常识.
我们什么时候需要添加边框?
当用户要求把大量的信息保存在一页Dashboard的时候, 每一个设计者就会面临这样一个问题, 如何合理的设计每个图表和KPI数值的位置, 让用户能够清晰快速的定位他们要找的信息. 想象你的dashboard出现超过10个以上的KPI, 每一个KPI 都需要显示Today, Month to Date, Year to Date 等等KPI 的时候, 如果我们单纯的把数值堆砌在一起, 就会出现让用户无从下手的感觉.
接下来我将通过对比来展示Border的作用
上边的两个截图里, 数据的信息可以说是一模一样. 但是通过添加一个Border, 你的视线更容易将整个区域进行分割并且定位你想要转注的那个区域. 这个时候有些同学可能说 老师, 我看左边的这个还行啊. Border的作用好像也就那样?
接下来我们就用相同的对比,来看看另一个例子: 当我们的数值从之前的100 变成几百万甚至几千万时, 如果你专注看第一行, 不同KPI之间的间隙开始变得不那么大之后. Border就是一种强有力的方式创造出一种视觉的分割, 让你更容易专注.
Background 背景色
Background就是背景色. 你可以给你选中的Object添加一个背景色, 让它跟整个Dashboard的颜色产生一个反差, 从未起到一个突出的效果. 我们继续使用上边的例子, 在下图当中你可以看到. 左边就是没有添加了背景色, 而右边就是在KPI的后边加入了灰色的背景. 整个对比的效果更加明显.
我在下边放一张截图让你来感受使用深色背景所产生的视觉效果. 左一我们使用了黑色来作为背景, 右侧都是浅色背景, 你可以自行感受来对比一下.
面试Tips: 为什么应该避免深色背景?
面试的一个重要作用就是查看一个Tableau Developer的工作经验是否属实和是否深厚. 而背景色就涉及一个如果没有足够工作经验就可能意识到的问题.
这个问题就是: 打印
你能确保你的这个Tableau Dashboard永远不会被打印么? 想象一个全黑色背景的报告从打印机来打印出来, 将耗费多少墨? 万一哪里没打对还要重来?万一打印机效果不好, 一块深,一块浅?
Padding 边距
Padding在仪表板设计界面分为Inner Padding和Outer Padding也就是:内边距和外边距. 在我以往的项目当中. 几乎没调整过Inner Padding内边距, 大多数时候需要的是把Outer Padding调整到0或者是不调. 因此对于边距来说, 你不要刻意去调整它. 在大多数时候, 默认设置就够了. 即使你需要设置, 你只要在这个界面里边调整数值,就能即时看到效果.
作为教学, 我还是要讲讲边距具体是什么.
在下边的动图里, 我把一个worksheet添加到一个Horizontal Container当中, 然后开始对它的Inner Padding和Outer Padding进行调整. 当这两项数值都为0的时候, 我们的Worksheet刚好占满整个Container. 接下来我们开始逐渐增加Outer Padding的数值, 在这个过程当中我们可以看到Sheet的边界还是逐渐远离外围Container的边界. 这种Worksheet边界和Container的边界就是Outer Padding, 毕竟Container是在Woksheet之外. 接下来我们开始逐渐增加Inner Padding的数值, 我们可以看到Sheet 1的内容开始继续向内缩, 内容逐渐远离Worksheet的边界. 内容和Sheet边界之间的距离就是Inner Padding.
什么时候需要调整边距?
在回答这个问题之前, 你首先需要知道一个知识点那就是Tableau会给每个Object和Worksheet添加一个默认的OuterPadding. 这个数值是4.
我们所遇到的绝大多数情况不是Padding太小而是Padding太大.
我们还是用之前的这个例子来展示, 调整Padding如何解决我们的问题的.
第一幅截图是当我们的KPI数字不断增加之后所出现的问题. 如果我们选中这个部分, 就会发现它当前默认的Outer Padding是4. 当我把这个Padding从4调整到0之后, 你会发现,你可以完美的显示这个KPI下的所有数值, 而不再是…了. 这就是调整Padding所带来的效果
Item hierarchy
Item Hierarchy里的Item其实指的就是Container+Worksheet + Object. Hierarchy就是层级, 层次. 那么整个Item Hierarchy其实就是为了显示我们的哪一个Worksheet套在哪个Container里边, 这样好方便我们的选择.
我在下边的动图里, 用Tableau所提供的sample dashboard来展示, 逐一打开Item Hierarchy里各个Container. 看看这样一个看起来复杂的Dashboard内部是如何由一个一个小的container组成的.
每当我选中Item Hierarchy内部中的一项, 选中的这个container的轮廓在右侧就会被标示出来. 由于Container大多数是隐形的, 因此Item Hierarchy是你唯一一个能查询到底有哪些Container, 这些Container都在哪, 甚至哪些Container都不是你自己创建的. 是的, 你没看错. Tableau可能还会帮你创建一些你根本不知道的Container, 也是在这发现的.
What’s Next 下一步
在下一课, 我们将专于Tableau Dashboard设计一个非常复杂的部分Container的学习. 在学习Container之前, 你可以尝试休息一下, 清空自己的思路至少不是带着疲惫的感觉来学习.
除此之外. 在这一课里, 我初步的向你介绍了一部分Visual Best Practice的内容. 也就是如何最佳展现我们的数据, 注意⚠️是在视觉上,如何最佳的利用Tableau所提供的这些功能, 让我们的报告读起来容易, 读起来舒服.
Visualisation Best Practice是一个Tableau Developer经验和阅历的集中体现同时也需要一些平面设计的其他知识. 这一部分隶属于Tableau高级课程当中的一部分. 我将结合所有以往的工作经验来细致探讨这一话题也欢迎你订阅我的Tableau高级课程.
Dashboard仪表板界面
左侧的这个截图就是Dashboard的设计界面了.
在最上方, 有两个选项: 分别是Dashboard和Layout. 我们当前的截图里显示的是Dashboard整体的设置, 而Layout则是我们对于Dashboard内部每个小部分的微调. 两者的分工不同.
Dashboard下面主要是三个设置选项:
1.Size
整个Dashboard在显示器上显示的尺寸是多大?
2. Sheets
我们Dashboard最重要的功能就是能够在一个页面之内把我们创建的不同图表综合在一起. Sheets区域下边会显示当前你已经创建的所有Workshhet. 你可以通过在这边把Sheet从左侧拖拽到右侧来实现在Dashboard当中添加Sheet的目的.
3. Objects
Objects是弥补我们Worksheet所不能实现的功能. Worksheet是基于数据的动态图表. 但是有时候我们需要在Dashboard里添加公司的Logo, Report的Title. 这些功能不可能每个都创建一个worksheet. 我们需要更简洁的方式把这些非数据的元素添加到我们的Dashboard里. 这就是Objects.
Objects对象
对于我个人来讲, 我更希望把这里翻译成模块. 就是每一个功能都是一个小的模块.别看截图里边列举了这么多模块. 但是你真正常用的就那么几个. 我在这里按照重要性进行排序
1. Horizontal Container 和 Vertical Container 水平容器和垂直容器
这两个是整个Objects当中最常用, 最重要同时也是最复杂的. 我们后边单独会有一课来讲他们. 想象我们有三个图表, 分别来自三个不同的Worksheet. 我们把他们都放在一个水平容器里, 他们就会水平排列, 把他们都放在一个垂直容器里时, 就会纵向排列.
2. Text文本 和 Blank空白
这两个是Objects第二常用的. Text就是在我们的Dashboard当中添加一段文本, 在文本当中, 你还可以使用一些Parameter参数来让这个文本根据你的选项变的动态. Blank是添加一个完全空白的Object来实现占位或者对齐的功能.
3. Download下载 和 Filter筛选器
这两个功能是像Dashboard上的两个按钮一样, 给用户提供可以把Dashboard导出成各种形式包括Excel, PPT, 或者是图像的选项. Filter就是把我们Worksheet上的Filter显示出来, 可以让用户统一控制各个Worksheet
4. Image图像和Web Page网页
这两个就是比较直接了, 图像就是你可以在Dashboard上上传一个图像, 比如公司的Logo. 这个图像就保存在Dashboard里, 成为它的一部分.
网页在这里是指Tableau会给你提供一个内置的小的网页浏览器. 当你点击一些数据时, Tableau会在它的网页浏览器里更新网址的URL, 这样你就可以动态的查询网页.