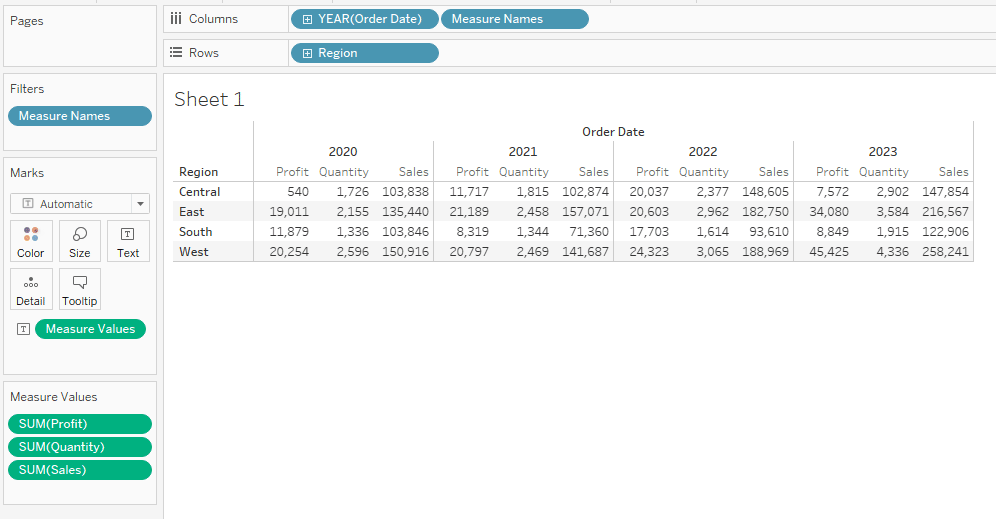极佳的表格制作体验
很多同学从Excel的世界过来就是为了逃离表格, 各种表哥表姐肯定说 我做表格都做吐了, 老师 到了Tableau里还不放过我吗.
非常对不住的是, 表格仍然是Tableau中最重要的一种图表, 你不仅得学怎么做表格, 后边还得深入研究怎么把表格做出🌸来.
Tablaeu里的表格和Excel中的表格有很大不同, 在Excel里, 你的最小操作单位是单元格, 也就是一个Cell, 但是在Tableau里你的最小操作单位是一个column. 你的计算, 画图都是以整个Column为基础的. 第二个很大的不同就是在Tableau里, 你不是不能修改原来的数据的,就是你的数据源在Tableau里是锁定的状态. 你所做的任何修改都只是发生在Tableau里, 并不会影响到作为数据源的Excel.
基于这两点, Tableau更专注的是如何展现数据而不是如何编辑数据. 在Excel当中, 很多用户需要熟悉一个功能叫做数据透视表, 这个几乎可以说是所有Excel资深使用者必须熟练掌握的一个功能, 而它的创建过程在Tableau里变的更加直观和方便.
如何使用Show Me Button(SMB)制作一个基础的表格
我们首先从下边的需求开始: 假设我们需要创建一个表格, 这个表格所展示的信息是: Total Profit, Total Sales, Total Quantity by Region by Year. 也就是每一年,每一个区域的销售额, 利润和产品销售总量.
在这当中, Profit, Sales, Quantity是来自Measure, 然后日期是来源于Order Date, Region就是来源于Region.
我们首先选中我们所需要的这五个Column, 然后点击右上角的Show Me Button, 选择第一个选项Text Table. 我们的第一个Text Table就做好了.
在做好之后, 我分别移动了这几个Column的位置,然后我们的Text Table就相对应的发生了变化
作为初学者, 使用SMB的基本思路
Show Me Button是创建所有基础图表的快捷键, 当你知道你需要做什么图表, 但是不知道应该把什么拖拽到什么位置上, 请谨记下边的顺序:
首先打开Show Me Button. 然后点击你想要创建的那个图, 在你什么都没选的时候,那个图标是灰色的, 你是选不上的.
其次关注最下边Tableau给你的提示, 也就是For xxx Try xxx.
以Text Table为例, 我们在右边的这个截图里显示的就是 For text tables try 1 or more Dimensions, 1 or more measures.
在上边的例子当中, 我们的蓝色dimension就是Order Date, Region, 我们的绿色Measures就是Profit, Quantity和Sales这三个.
再下一步, 按住CTRL键选中这五个column, 然后回到Show Me Button里的Text Table. 你的一个基础Text Table的Template就做好了
在这个基础Template之上, 你再进行微调,
微调的第一步一般是先调整位置. 比如调整Measure Names和Order Date的位置
微调的第二步是更改具体每个column的计算. 比如Year(Order Date), 或者是Sum(Profit)
在每一个column最右边有一个隐藏的箭头 ⬇️ , 这个箭头你不点击是看不到的
当你想要更改Order Date的格式的时候, 你就找到你需要更改column的这个隐藏箭头, 然后看看这个箭头里边有什么选项可以选.
理解Tableau的控制区域和表格的对应关系
SMB只能帮你创建最基本的表格模板,但是后续所有的微调都是需要你根据对Tableau的理解,手动调整的. 一般微调的第一步是调整column的位置, 那么这一部分就是研究图表中每个变量的位置和实际Table是如何对应的
Tableau的控制区域主要包含三个部分
第一个就是Columns和Rows: Columns Rows对应的是位置
第二个就是Marks: Marks控制的是格式
第三个是Filter:Filter控制的是什么包括, 什么不包括
Columns后边的第一个column是Year(order Date), 显示在我们表格第一层的Title就是Order的年份. 第二个是Measure Names, 相对应的Measure Names: Profit, Quantity, Sales就显示在了年份的下边.
如果我想要先显示Profit, Quantity, Sales, 再显示年份呢? 非常简单, 手动的把Year(Order Date) 移动到Measure Names的后边. 随着这一步操作, 我们的表格也发生了变化:
接下来我们对比一下, 互换Measure Names 和Year(Order Date) 这两者的前后效果
在移动之前, 年份是第一个分类依据, 在年份下边有三个变量Profit, Quanity和Sales, 他们都是2020年的数据
到了下边, 变量变成了第一个分类的依据, 先是所有的数据显示的都是Profit, 然后是Profit具体到不同年份的数据是多少.
接下来我们研究一下Rows: Region
Region在我们的表格当中出现在表格的最左侧: Central, East, South, West
在Central的那一行,第一个数值540, 从上到下到读就是2020年的profit总和是多少, 再加上从左到右读就是Central Region 2020年的Profit的总和是540. Columns和Rows中的 Measure Names, Year(Orde Date)和Region共同决定了我们每一个数值的含义, 然后根据他们在Columns和Rows上的先后顺序, 表格的形态也会相应的发生变化.
Marks
当我们观察Marks区域的时候, 它就是我左边的这个截图的样子. 我首先来解释一下这个是什么意思. Text带一个方框表示的是文字. 我们的Measure Values 前边的图标也是这个Text图标, 这代表着当前文字所显示的就是Measure Values