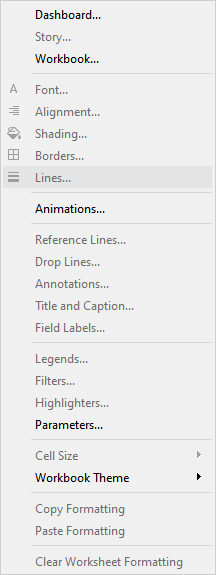3.4. Format dashboards
3.4.1. Apply color, font, shapes, styling
3.4.2. Add custom shapes and color palettes
3.4.3. Add annotations
3.4.4. Add tooltips
3.4.5. Apply padding
3.4.6. Remove gridlines, row-level and column-level bands, and shading
3.4.7. Apply responsive design for specific device layouts
Tableau的格式
Tableau的格式设定是让人又爱又恨. 让人爱呢是它提供了无比细致的选项让你可以分别控制各种不同区域的格式. 而恨呢, 就是有时候你可能把你想到的, 没想到的选项全都改了一遍, 但是最后都没找到到底是哪个选项是你需要的. 对格式的高度控制, 是Tableau区别于Power BI的一大特点之一. Power BI所提供的格式选项非常有限
另一方面, 为了方便的你的修改, 这种格式的设置又分为全局设置和局部设置. 也就是说你可以一次性修改所有Worksheet的格式. 而局部设置又可以让你单独设置某个特定位置的特定格式.
Tableau中的格式都包括什么
如果你想要设置格式, 你至少得先知道格式都包含什么. 我先列出General Format就是比较普遍的一些格式设置
Font 字体 和 字体颜色 Font Colour
Alignment 对齐: 对齐不单单是左对齐, 右对齐. 还包括: 上下对齐, 文字方向, 文字自动换行
Shading 阴影: 在文字的背景中添加阴影
Border边框:
Lines 线: 各种辅助显示的线 包括网格线, 0线, 轴线等等
Tableau还有针对各种特殊元素的设置:
这个我们在前边有一定的涉及: 比如你在销售的折线图上添加一条辅助线来计算每个月的平均销售额, 对于这条辅助先来说, 你还可以单独的进行格式设置.
这种元素就是有你才需要设置, 没有的时候你什么都不用做
这些特殊元素包括了:
Total and Subtotal, Reference Line, Title, Filter, Legend等等
Global Setting 全局设定
Worksheet的全局设定
在Format选项的第一个部分, 在Dashboard…, Story…, Workbook…这三个选项中, 我们选择Workbook… 我们就进入了Workbook的全局设定. Workbook的设定会影响所有的Worksheet和Dashboard.
Font
Alignment
在你开始任何工作之前, 如果你想要使用和Tableau默认设定不一样的格式, 这里就是第一个需要打开的地方. 在Tableau最上方的菜单栏, 你可以看到一个叫做Format的选项. 这个选项就是Tableau所有格式全局设定的地方.
当我们从不同界面打开这个选项时, 你能看到的选项是不同的
在一个Worksheet里打开这个菜单时, Font, Alignment等这些选项都是可以选中的. 而当你打开一个Dashboard时, 这些选项就会变灰而无法选中的.
这主要是因为Font, Alignment等选项是Worksheet级别的选项而Dashboard在其上一级.
左侧的这个截图里就是我们选中Worksheet…之后的界面.
Fonts: 字体
All:
Tableau Book这个选项控制了你未来所创建的所有Worksheets的字体. 而这里还有一个非常重要的知识点你需要知道.
当你不做任何更改时, 如果你仔细观察下边的截图, 你就会注意到一个事情, Tableau默认给你的文字颜色并不是纯黑色的, 而是浅灰.
如果我们想清晰的显示数字或者标题, 我们最好就在一开始把这个颜色更改成黑色. 浅灰色会让你整个Dashboard的阅读性收到影响.
在你更改了All之后, 你会发现下边的选项都跟着更改了. 这就是这个All选项的分量. 你控制了这个选项就免去了你还需要更改其他选项的问题.
对于初学者的建议
当你刚开始学习的时候, 我对你的建议主要有三项.
只使用一种字体
把字体的颜色调成纯黑色
在Fonts下边还有一个部分叫Lines. 关闭其中的第一个叫Grid Lines的这个选项
其他的不用想太多
格式设置的顺序
在Tableau中. 我们一定要先设置全局设置, 在进行局部设置.
Tableau的格式设置有一个顺序问题, 那就是先后顺序. 如果我们在后边来一个全局设置, 那么这么全局设置会覆盖之前所有的局部设置, 然后你前边的局部设置会全部报废.
假设你之前已经把每个小的worksheet一个个的做好, 其实这个时候没有什么大问题. 但是一旦你在后边改变了全局设置, 那么之前你设置的所有的格式都会被这个全局设置所覆盖.
而如果你首先设置的是全局格式, 那么即使后边你个别的worksheet使用不同字体的Title也好, 不同的字体颜色, 它不会受到影响, 因为这个发生在你的全局设置之后.
Worksheet的局部设置
如果我们新建一个worksheet, 然后点击Format下边的Font, 就会进入到我们当前这个Worksheet的格式设置. 下边的五个截图, 就是你在局部设置里能看到的五种设置.
Shading
Borders
Lines
认识格式设置的界面
如果我们观察这五个界面, 他们有一下这些共同点. 在最上边都有Sheet | Rows | Columns 这三个选项
而在每一个页面的下边又都有Default, Total, 和Grand Total这三个选项. 除了Lines比较特殊之外. 而在Shading 和Borders下, 又分别多出了Row Banding, Column Banding, Row Divider, Column Divider的选项.
如果我们再细细往下看, 你会发现每个选项下边有分别对应着Worksheet, Pane, Header, Cell这些概念.
总结下来, 我们有三个方面的概念需要掌握:
Sheet, Rows, Columns代表什么
Worksheet, Header, Pane, Cell是什么
Banding和Divider是什么
作为初学者, 什么是你需要掌握的重点?
在讲述这些概念之前, 我需要提醒一下你, 什么是真正的重点. 因为这里格式的概念很多很杂, 你很容易跑偏. 所以我需要让你关注到一些重点的知识上, 因为他们更常用.
⚠️Total and Grand Total 不重要. 表格里这两个最常见, 其他图表一般不加Total and Grand Total
⚠️Font 和 Alignment 不是很重要. Font用一个就够了.
☑️Border最重要
☑️Shading第二重要
☑️Line第三重要. 大多数情况下, 你想要做的不是添加什么Line, 而只是想要尽可能减少各种Line. 所以最常见的操作就是到这里把所有的Line都选成None.
☑️Row/Column Divider非常重要