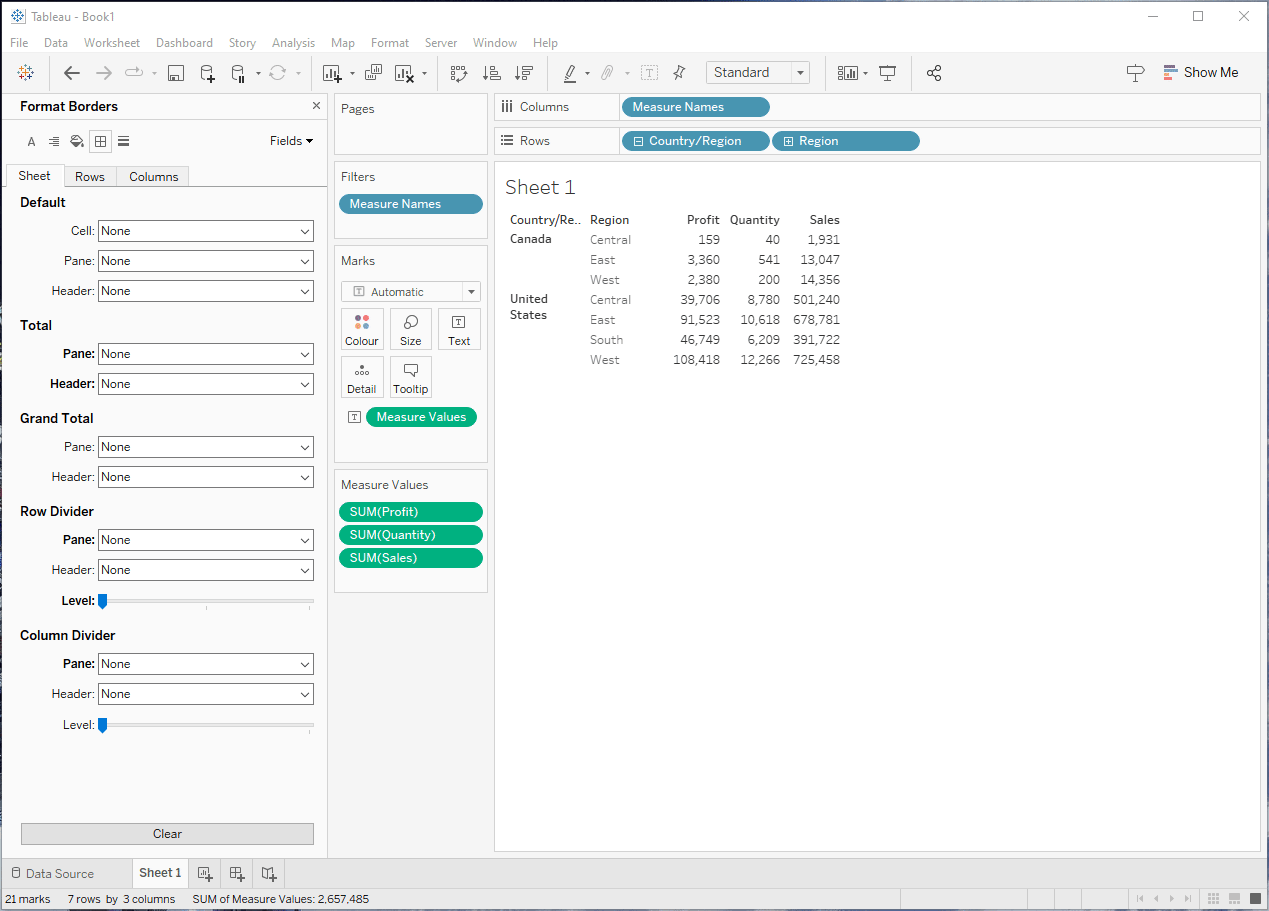考点 3.1.2 Configure Fonts
测试学习法
在Tableau中, 最简单但是也是最有效的方法就是测试学习法. 通过测试不同的选项来理解Tablaeu的作用机制. 这个方法在我们学习格式这尤其有效.
在开始解释各项概念之前, 让我们先来开辟好我们今天的实验田, 也就是一个用来做实验的表格
Sheets Rows and Columns
实验田准备好之后, 我们首先来到第一个环节, Sheets, Rows and Columns. 首先来观察我所做的实验
首先我在Sheet下边的Cell,选择添加Border, 选择成红色, 然后加粗. 这时候在动图里你就可以观察到, 十字格里已经有红色的十字线了.
当我点击Rows和Columns后, 你会发现Rows和Columns下边的Cell也已经添加上了红线. 这代表着Sheets就是Rows+Columns的合体.
在Sheet里设置好后, Sheet下边的设置会自动传递到Rows和Columns里.
当我来到Columns下, 把我们Cell里的红色Border取消时, 我们发现Columns上的那个红色边界消失了. 这意味着,Rows和Columns就是更精细的设置.
Header, Pane, Cell
为了帮助你更好的理解这三个概念. 我们需要首先对我们的实验田进行一些改变. 在Tableau创建一个表格的时候, 它会帮助你添加一些默认设置. 我们首先要做的第一步就是去掉这些默认设置, 还原最原始的表格.
在删除掉了这些Tableau帮助添加的格式之后. 我们就得到了一个没有任何格式的表格.
什么是Cell
接下来, 我要在整个完全空白的表格的基础上给Cell添加Border
Cell的概念.
Cell就是最小的框, 每个数字周围你可以想像成有一个框, 而这个框就是Cell. 而给Cell添加Border,就有点像Excel里边, 每个单元格都添加边框的功能一样.
Pane
Pane比Cell要更大一级, 我要分别给你展示两个截图来解释这个概念. Pane是由Dimension的数量和位置来定义的.
作为这一章的小结, 让我们看看同时给Cell, Pane和Header添加上Border是什么感觉. 在右边的截图里, 我分别用三种不同的颜色给这三个区域添加Border.
利用这种方法你就可以非常对比出三个区域的不同了.
在左侧的截图当中, 我取消了Cell的Border. 取而代之的是给Pane增加了Border.
这个时候, 在我们的表格里出现了两个区域. 而这两个区域对应的是Country/Region下边的Canada和United States.
接下来我在Region右侧进一步增加一个Dimension: Segement 然后来观察我们的Pane是如何改变的. 此时你会发现. 每个Country+Region就会定义一个Pane.
在截图里, 第一个Pane对应的是Canada + Central
第二个Pane对应的是Canada East
第三个Pane对应的是Canada West
那么根据上边的这两个截图, 我们怎么理解什么是Pane?
Pane是高于Cell的. 这个我想你肯定能理解, 毕竟Pane的面积更大了.
Pane是不看Measure的. 也就是你如果仔细观察, 并没有发现Profit在一个Pane里, Quantity在一个Pane里, Sales在另一个Pane里. 而是所有的Measure都是在一起的, Pane的分割针对的是Dimension, 而不是Measure
Pane只是在Cell的上一层. 我在第一条里讲了Pane的等级比Cell高, 那么下一个问题自然就是高多少. 而答案就是高了一层.
这句话应该怎么理解, 如果是一个Cell, 我们以第一个Cell Profit=159为例, 它所代表的是一个Measure, Profit. 三层Dimension, 最高层Country Canada, 第二层Region: Central, 第三层Segment: Consumer. 而如果我们再看Pane, Pane因为不看Measure, 所以水平的三个Cell合并. 然后因为第一个Pane里之后Consumer这一个Segment, 所以第一个Pane只覆盖了一行. 而第二个Pane所对应是整个Region, 也就是Dimension只是卡到第二级, 没有像Consumer一样卡到第三级.
我上边所写的这些文字, 是希望在你第一次学习的时候, 给你提供一些方向让你去理解Pane的这个概念. 但是如果你读完还是没有特别明白, 这真的没有关系, 它在你没有太多练习的时候确实是不容易体会的. 你要明白Pane是一个比Cell稍微大一点的框就可以了.
Header 标题
标题是整个三个区域当中最容易理解的部分了.
从左边的截图你就可以看出. 标题就是所有Dimension的文字.
或者说所有的非数值和图表区域. 这些区域对应的是所有的Dimension的文字.
同时给Cell, Pane和Header添加Border
What’s Next: Divider and Banding
在Border下, 你会看到还有另外两个选项叫做Row Divider和Column Divider. 在Shading下有两个选项叫做Row Banding和Column Banding
这两个其实是我们在实际操作中最重要的设置. 我们下一课专门来讲他们