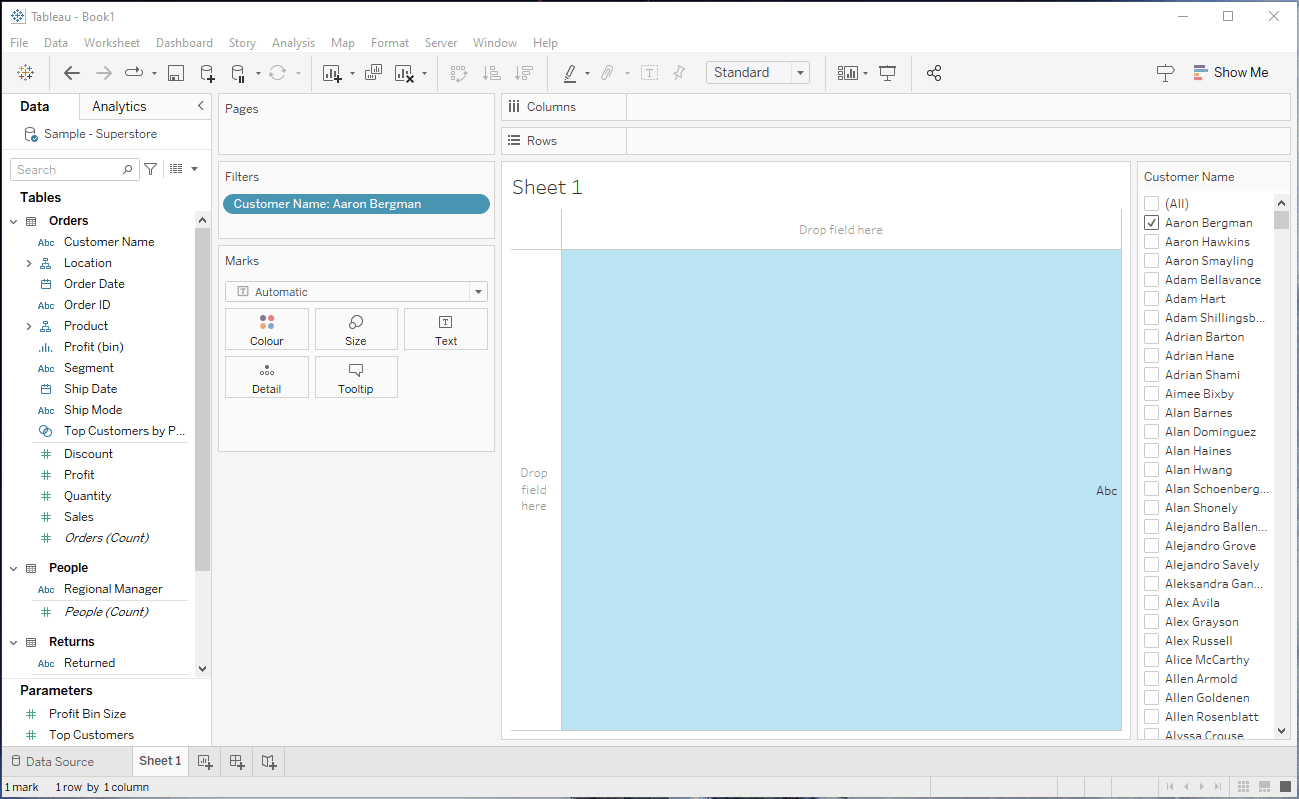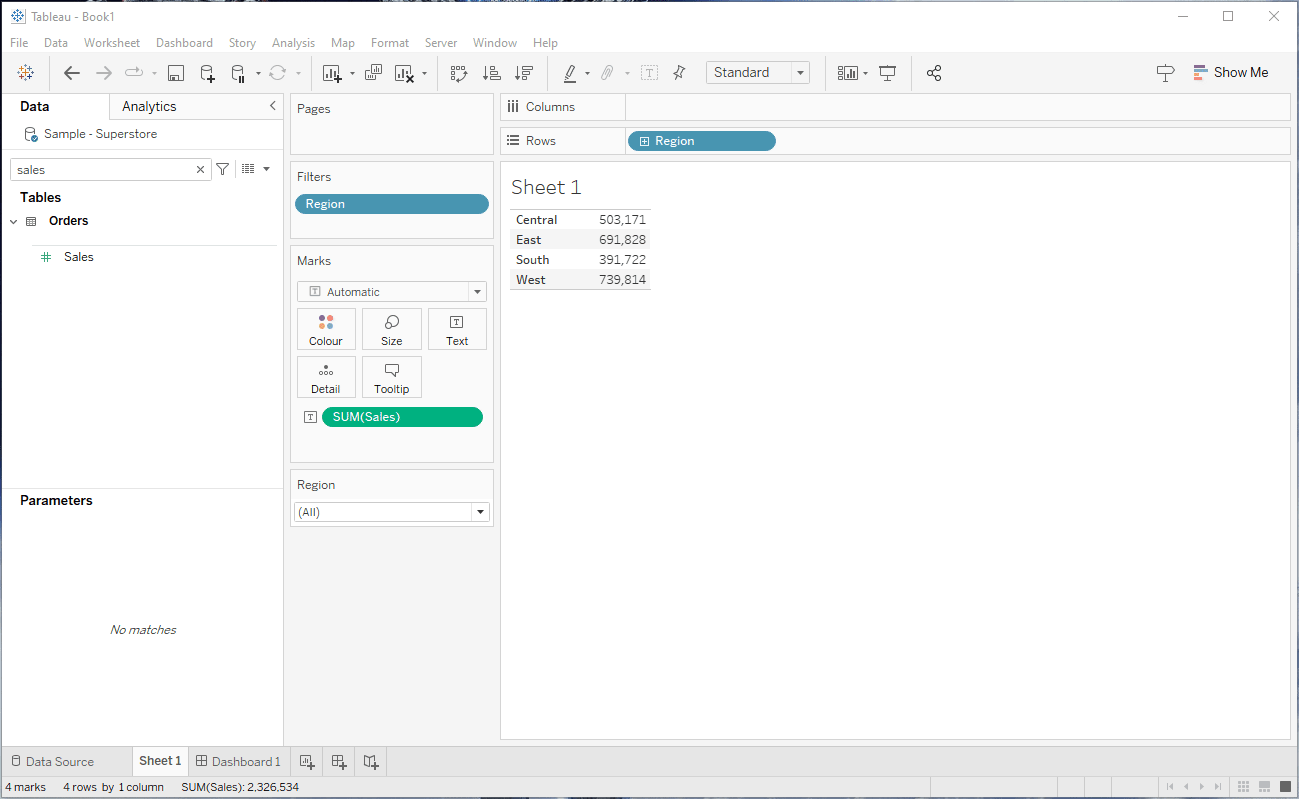2.2.4 Add a filter to a view
什么是Filter的格式?
当我们在Worksheet内添加了Filter之后, 我们本来是什么也看不到的, 只会在Filter区域看到我们所添加的Field. 就像右侧一样.
如果你改变注意, 想要换一个Filter, 你就会右键点击这个位置, 然后Edit Filter. 而Tableau给你提供了一个更方便的界面来快速更新Filter.
这个选项就是Show Filter.
Show Filter 显示过滤器
在Edit Filter下边的第一个选项就是Show Filter
当你选中这个选项,就会出现下面截图中这个长长的列表. 这里边列出了每个customer name. 你可以勾选其中的任意一个名字.
移动Filter的位置
有很多人不知道的是, 这个Show Filter是可以移动的.
设置Filter的格式
接下来就到了本课的重点:格式
格式对于一般的情况来说就是字体和颜色. 而如果你观察左侧的菜单, 这其中有一个选项就叫做Format Filter and Set Controls. 你可以在这里调节我们当前这个长长的下拉菜单里每一个Customer Name的名字和颜色.
而我今天的终点是菜单中的这七个选项:
Single Value (list)
Single Value (dropdown)
Single Value (slider)
Multiple Values (list)
Multiple Values (custom list)
Wildcard Match
这七个选项是几乎你每一个Tableau Dashboard当中都要选择的选项因此你必须对他们非常熟悉
Single Value (List) 和 Multiple Value (List)
我先从这两个List选项开始. List就是列表, 而Tableau会将一个Dimension下面所有的值全部列出来, 不管有多少.
使用原则: List只适合显示只有很少值的Dimension. 比如在Sample Superstore Dataset当中的Region.
Single Value (List) 单选列表
我们左侧的这个截图就是Single Value (List). 在同一时间里, 你只能选择一个Region.
如果你点击East, 那么Central就不显示了.
这个选项其实不难理解. 而真正需要记住的是什么时候使用它. 我会在后边着重讲这个部分
Multiple Value (List) 多选列表
左边这个截图就是多选列表. 多选列表和单选列表唯一不一样的地方就是多选前边变成了这种可以勾选的方块 ☑️.
你可以同时选中多个Region.
单选 vs 多选
在很多时候你可能没意识到你的图表是按照单选设计的, 但是在实际的Dashboard当中, 如果你打开多选, 可能你的Dashboard就会出错.
假设在我们当前的图表中有这么一个图, 这里显示的是Central区域的Monthly Sales Trend. 这个图本身没有任何的问题.
但是我们需要注意的是这么大的空间是为了展示一个Region的Sales准备的. 而如果我们打开多选, 选中所有的Region就会变成下边这样. 这并不是我们设计的初衷, 因此这种时候我们就要通过单选来控制图表的形态.
单选下拉菜单 vs 多选下拉菜单
Single Value (Dropdwon) vs Multiple Value (Dropdown)
下拉菜单Dropdown是Tableau当中最常用的Filter格式. 在正常情况下,它占用的面积最小, 我们可以把多个Filter集中在一起展示, 方便我们的用户一次性设置好所有的Filter.
不要使用Wildcard选项, 这一句话就够了
重要选项: Customise
如果你是初学者的话, 一般不会注意到这个选项. 它的位置出现在各种Filter形式的上边. 里边的内容也如图所示.
添加完Apply Button之后的效果
在这些选项当中, 你只要记住两条. 不管是什么Filter. 你都要勾选以下两个选项. 其他最好一律不选.
Show All Value
Show Apply Button:添加一个应用按钮
一般Tableau会默认帮你添加All Value. 但是Show Apply Button要手动添加.
Show Apply Button非常重要.
没有Apply Button 会有什么问题?
我们先观察一下没有Apply Button时, Tableau对Filter的反应
在没有Apply Button的情况下, 我们在Filter当中所做的任何改变都会立刻反应到Tableau当中. 我们取消勾选All的时候, 所有数据马上都消失.
想象一下我们现在只勾选了Central, 此时的Dashboard里有10个图表, 每个图表背后可能有10个计算跟着. 我现在只要再多选一个Region, Tableau就要马不停蹄的把这些数据算出来. 但是紧接着, 我又选了一个Region. 而Tableau还沉浸在你上一次更改Filter的计算中, 它算不了那么快, 这时候很有可能就卡在这了.
而Apply可以从容的让你选完所有的选项, 然后再点击Apply. 这时候Tableau只需要算一次就够了.
有的时候如果处理不善, 没有添加Apply Button的Filter是有可能导致你的Tableau崩溃的. 这么一个不起眼的设置有时候往往会造成巨大的问题.
你当前处于初学阶段, 还感受不到Tableau崩溃问题的严重性, 但是当Dashbaord的体积越来越大, 保持TABLEAU不崩溃也是很重要的一个方面.