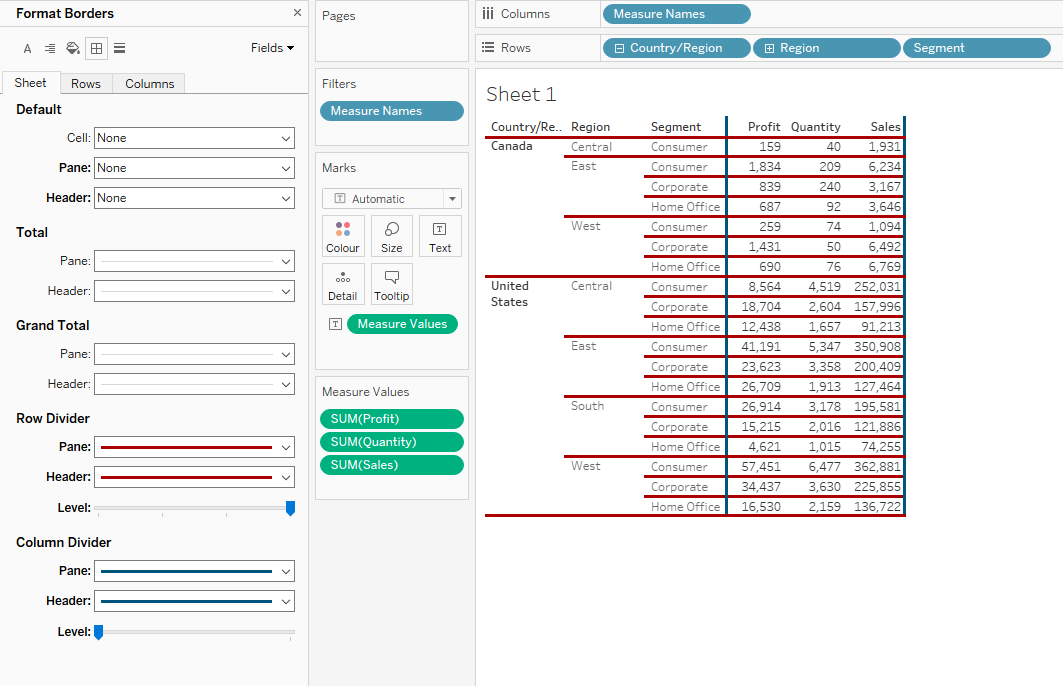在我们讲述这两个概念之前, 我们首先需要回顾一下前一课我们所学到的知识. 我们搞清楚了Cell, Pane和Header的概念. 我们也通过下边这个图搞清楚了他们所对应的覆盖范围.
但是这里, 我们有一个问题, 我们只是理解了这三个概念, 但是他们并没有帮助我实现一个目的, 如果我想按照我自己的喜好, 随心所欲的添加的边框, 我应该怎么办. 换句话说, 就靠现有的这几个选项, 可能实现不了你的要求.
Divider和Banding本质上就是Border和Shading. 你不要被名字所困惑, 它们本质上就是一个东西.
Border的Default下边选项, 你可以记成外边框. 而Divider更像是内边框.
什么样的要求我们已经所学的实现不了呢?
在前边一课, 我们已经知道在Pane里, Measure之间是不会添加border的. 那如果我要实现下图右侧的效果, 我使用Pane选项肯定是不行了. 因此这就是我们今天这课最重要的意义. 让你通过掌握Row and Column Divider来自由的添加各种表格里的边界.
Divider的设置界面
如果我们将Borders的默认设置界面和D
什么是Level?
Row Divider和Column Divider我们可以从名字就非常清楚的知道, 一个是在行与行之间添加分割线, 一个是在列与列之间添加分割线, 但是下边的Level怎么理解就需要我们通过测试的方法来认真观察了.
首先Level是从左到右逐级增加的, 当Level在左侧时, 我会将Level的值定义为Level 0, 然后第二档为Level 1, 第三档为Level 2等等.
Level 0 Header
我们首先来观察Level 0的状态. 在下边的选项中, 我只选择了在Header里添加Divider. 然后Level我们选择最左侧的选项, 代表Level 0
通过上边的截图, 你会发现 Level 0的时候相当于没有在表格的内部添加任何实质的分割线. 只是在整个表格的最外层上下添加了一条线而已.
Level 0 Header + Pane
接下来我们在Header的基础上, 加上Pane. 添加之后, 在我们数字的区域四周添加上了Divider.
Level 1 Header + Pane
当我们从Level 0调整到Level 1时. 首先这是Row Divider的Level从0增加到1, 然后整个图表的中间增加了一条线, 这条线按照国家Canada和United States进行了分割. Level 1所对应的Dimension其实就是我们在Rows Shelf上的Country/Region这个Dimension
Level 2 Header + Pane
当我们的Level来到第二层时, 我们可以看到在Region一层出现了Divider. 也就是Dimension从左往右数第二层
Level 3 Header + Pane
当我们的Level向右移动到第三级的时候, 想必你也猜到效果如何了.
接下来我们再增加Column Divider的Level. 由于Column Divider前边没有任何的Dimension, 所以你会发现我们最多只能往右移动一级. 而这就是增加了Column Divider的效果.
在前边的部分我为了凸显这些Divider的位置, 加重了Divider的颜色. 那么下边的这个截图就是我们把所有的格式调整到正常的一个成品表格.