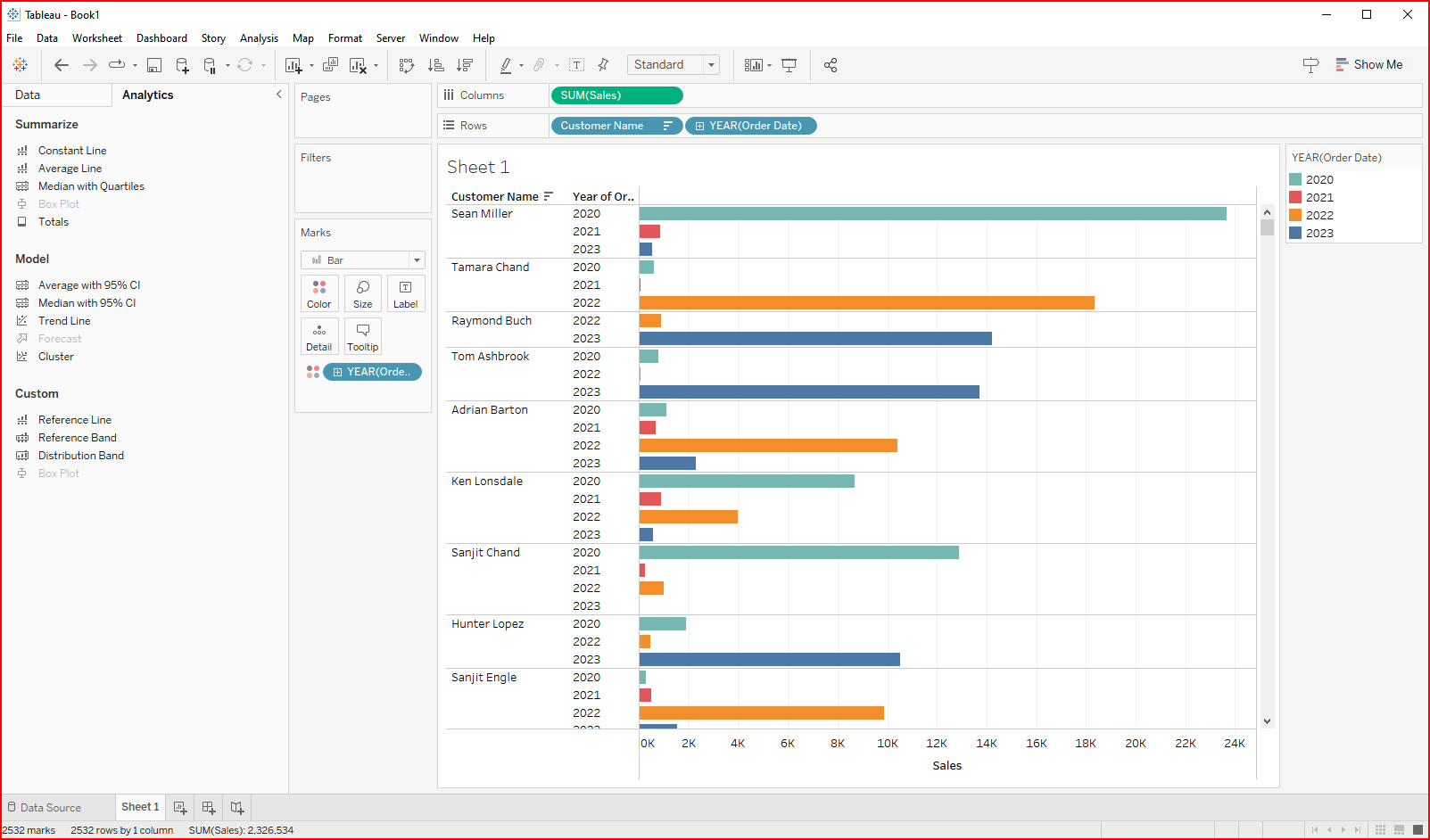Stacked Bar Chart简介
Stacked Bar是我们前一课Bar Chart的进化形态, 它在我们之前所学的基础bar chart基础上又增加了一个维度的信息.
我下面以之前的Sales By Customer 为例, 假设我们已经知道了每个消费者的总消费额, 如果我们想总的消费额按照年份进行划分, 这样我们就能看出来每个消费者是在近期花的多还是以前花的多.
在下边的这个截图当中, 每个Bar被分成了四段, 这四段是用四种不同的颜色代表四个不同的年份. 每种蓝色代表了一个年份. 从下边这个图我们可以看到, 虽然Sean Miller是我们排名第一的大客户,但是他的消费大多数发生在2020年,而越靠近后期 他花的越少. 从分析的角度, 或许我们应该多了解一下为什么Sean不再消费了.
第三名Raymond和第四名Tom 恰恰相反, 他们的消费大多发生在2023年而且总额非常高. 这代表这些客户对我们的产品认可程度非常高.
创建Stacked Bar Chart
Stacked Bar Chart就是在我们前边的Stacked Bar Chart的基础上将另一个Dimension移动到颜色的Mark上. 在下边的动图当中, 我添加新的Dimension之后, 我还展示了怎么控制在一个bar内部,如何控制年份的顺序以及如何在每一个小段里边展示年份的label.
使用Show Me Button创建Stacked Bar的问题
心灵手巧的你肯定能发现在show me button下边同样也有stacked bar chart的这个选项, 但是我为什么没用呢?
我们现在回过头来看Stacked Bar Chart的必须条件, 你至少需要一个Dimension来定义每个Bar代表什么, 在上边这个例子里就是Customer Name. 你还需要一个Dimension来把这个Bar分割成各个不同的小部分. 这个Dimension是Year(Order Date) 最后是一个Measure来代表Bar的长度, 这里是SUM([Sales]).
如果我们像之前一样, 同时选中这三个column, 再点击stacked bar chart, 这时候哪个被选中是代表颜色, 哪个被选中代表Bar就是一个未知数. 所以我们先创建基础Bar Chart 再在这个的基础上添加颜色是更保险的做法.
Side by Side Bar Chart
Side by Side Bar Chart和Stacked Bar所需要的元素完全一致, 都是两个Dimension加上Measure. 唯一的区别就是Side By Side把这一个大Bar整个拆开了.具体操作的方法就是在Customer Name这个Dimension后边再添加Year(Order Date) 作为Rows后边的第二个Dimension. 在每一个Customer Name, 你可以直观的比较各个年份的消费额.
比Side by Side Bar更好的选择
我把Side by Side Bar放在最后一个来讲是因为我觉得Side by Side Bar并不是一种非常好用的Bar Chart, 在正式的Dashboard中 我几乎没用过这个图表. 比如相同的信息, 我想用下边这个图表来做个对比. 与其纵向的拆开, 下边的这种横向拆开的方式更加方便和直观, 它完全兼顾了总和的比较以及各个年份内部的比较